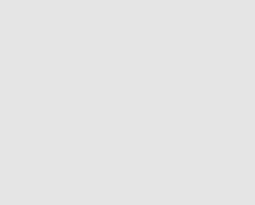How I use my iPad as a second computer display! Totally geeked out with this one…
Just recently, I did one of the coolest things I’ve ever done with my iPad: I used it as a second display.
Not sure if maybe this has been around for a while and since I’ve lived in the cave that is Law School for most of year, I never knew it existed. However, it has become my new favorite way of organizing what I’m looking at while I work.

It’s really easy to set up your iPad as a second display:
First, download the app Air Display from the app store. There is an iPad and an iPhone version.
There are step by step instructions to walk you through the process when you launch Air Display from your iPad. You will download the pairing software to your computer (and any other computer you plan to extend, although you can set up your other computers later).
A small icon will appear in the upper right of your computer screen with some options showing if you click on it to view the drop down menu (see photos- note that my iPad was not connected when I took the screenshots; When your iPad is visible, its name will appear in the drop down list.). Most of the connection is automatic when you select your iPad from the list of options. However, there are also further instructions on the Air Display site.
![]()
![]()
There are also instructions on how to set the iPad display on the left or right of your main display, so when you drag windows or move your mouse, it makes a seamless transition.
This should work with Windows operating system as well, however I have not tried it.
Also, I have my iPad plugged in to charge it. You do not have to have it plugged in to use Air Display. I also found that it does not eat up the battery too quickly, but I am paranoid and really only charge up once a week, so I figured I would plug in as a best practice whenever I do this.
And that’s it. Very simple!
[I am using an iPad 2. Hopefully getting the new iPad for my birthday next month!!]